Для того, чтобы сделать фото интереснее, порой нужно просто добавить на него надпись. Встроенные в компьютер или ноутбук редакторы изображений не всегда могут предоставить широкий набор параметров для добавления текста на картинку и его редактирования.
Как-то мы обозревали фоторедакторы от Movavi. Благодаря его простому интерфейсу, было решено ознакомиться с ним ближе. В данном материале расскажем, как можно наложить нужный текст на фотографию, а также изменить его по вашему вкусу: выбрать шрифт, размер и другие параметры. Даже новичку это удастся без особого труда. Всё, что вам нужно сделать – это скачать и установить на свой ноутбук или компьютер Movavi и начать работу.
Начало работы в фоторедакторе
Откройте фоторедактор Movavi с вашего рабочего стола, далее нажмите «Открыть файл» на верхней панели окна редактора. Найдите изображение, которое нужно обработать. Или перенесите выбранное фото в окно редактора.

Нанесение надписи на фотографию.
Откройте вкладку «Текст», которая расположена сверху, на панели инструментов. Далее — «Добавить надпись», кликните левой кнопкой мыши в появившееся на снимке окошко «Введите текст» и впишите свой текст в поле ввода.
Вы можете написать что угодно, дайте волю воображению.
Редактирование текста
Чтобы изменить масштаб текста и его наклон необходимо просто поработать со стрелками в правом нижнем углу текстового поля: покрутить, чтобы развернуть надпись, или потянуть за угол, чтобы её увеличить или наоборот, уменьшить. Для переноса текста в другое место на картинке, зажмите левую кнопку мышки и перенесите туда, куда вам нужно. Во вкладке «Текст» можно изменить поменять шрифт, размер текста, его толщину, цвет букв и их контура. Также можно сделать надпись более прозрачной.
Открыв вкладку «Фон» вы можете настроить фон текста: изменить толщину рамки вокруг надписи и её цвет. Чтобы разнообразить свой текст, нажмите «Добавить оформление» и выберите понравившийся стикер. Для того, чтобы удалить сделанную надпись, нажмите на крестик в левом верхнем углу текстового окошка и начните заново.
Сохранение готового изображения
Чтобы сохранить полученный результат, нажмите кнопку «Сохранить» в правом нижнем углу рабочего пространства. В открывшемся перед вами окне, назначьте имя своему снимку, а также выберите нужный вам формат для сохранения.

Вот так легко можно обработать фотографию и подчеркнуть важность момента. Даже если вы никогда не обрабатывали снимки, вы быстро освоите фоторедактор Movavi. Конечно, это не все возможности фоторедактора. О новых и интересных возможностях мы расскажем в следующем материале.
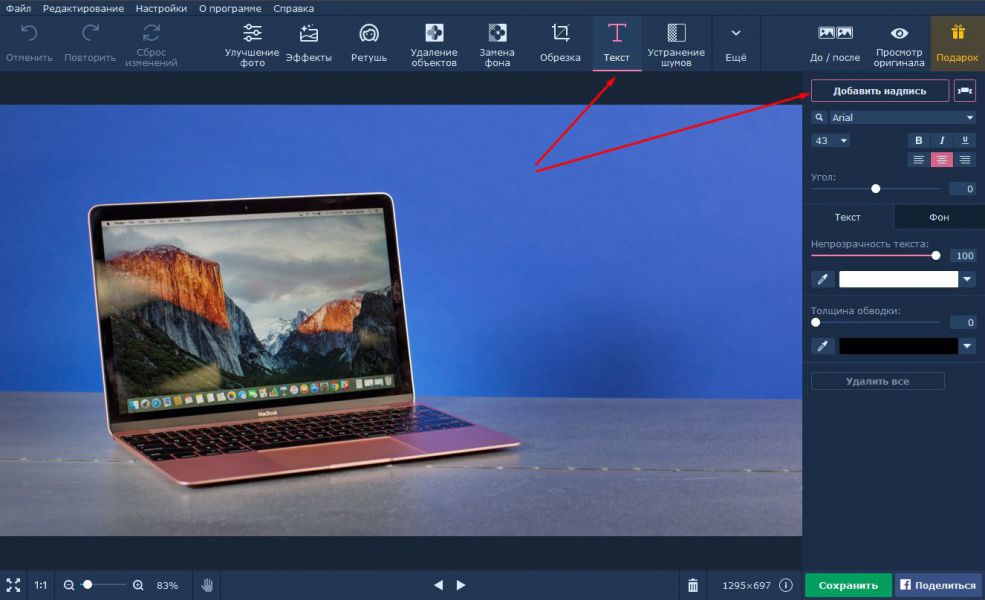
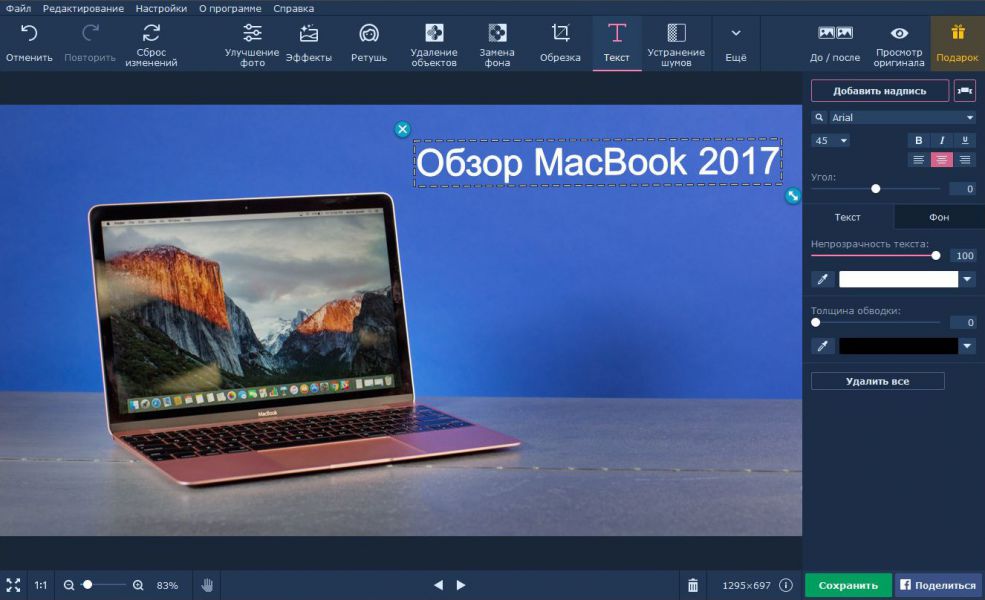
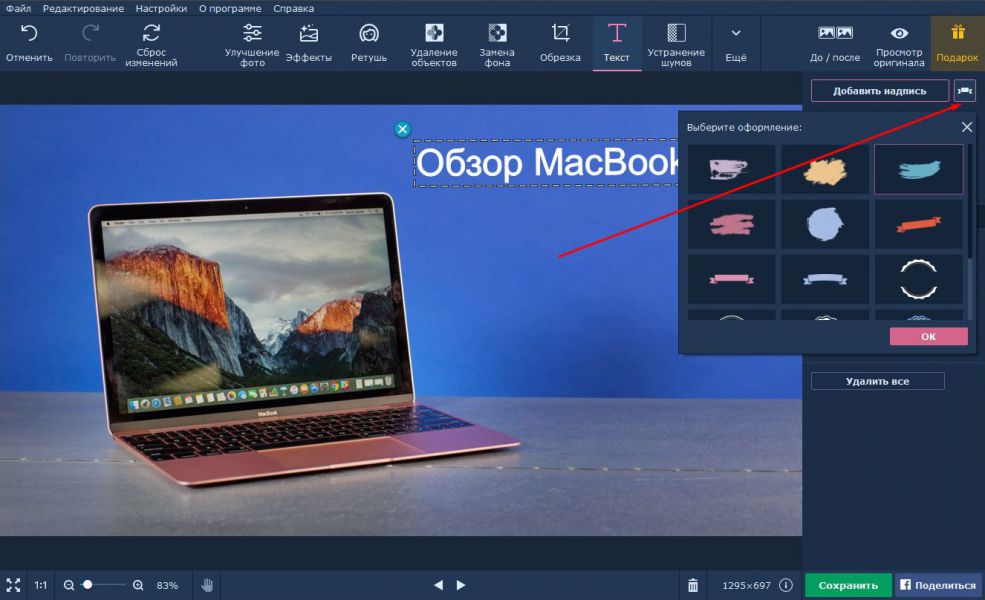
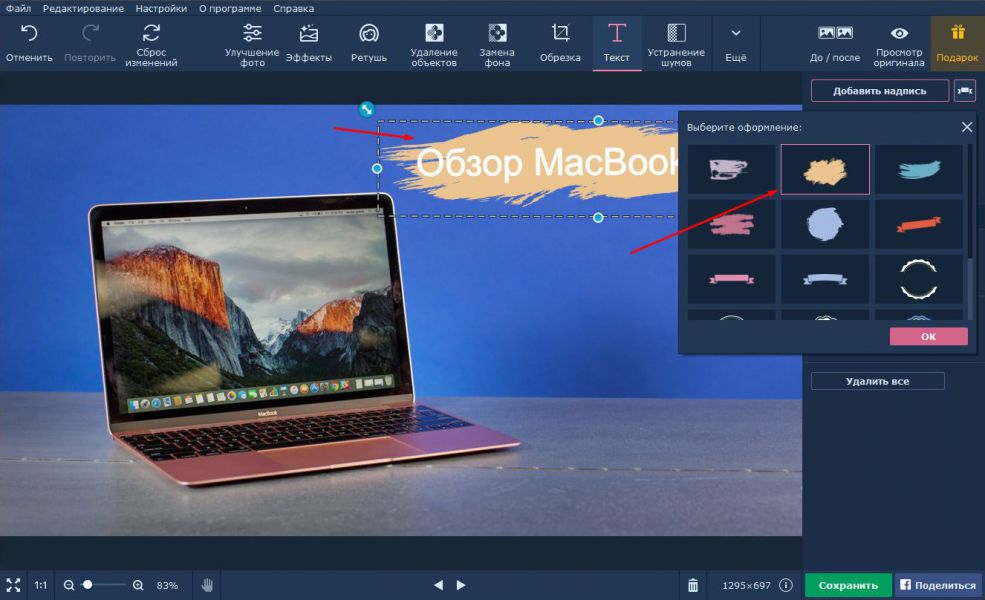
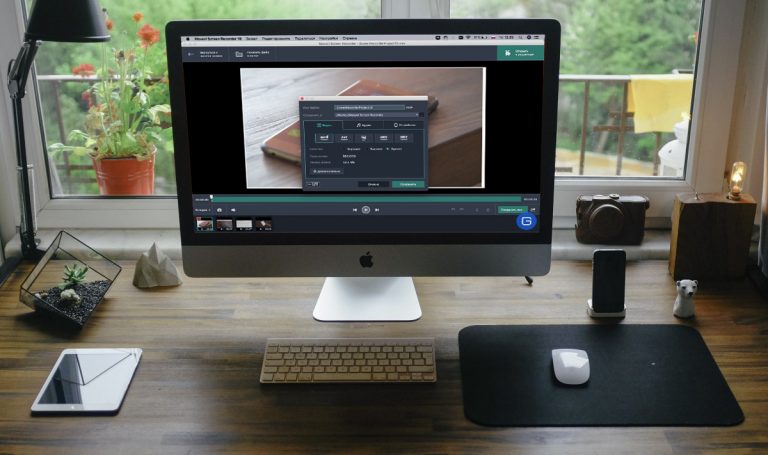







Комментарии в Телеграм